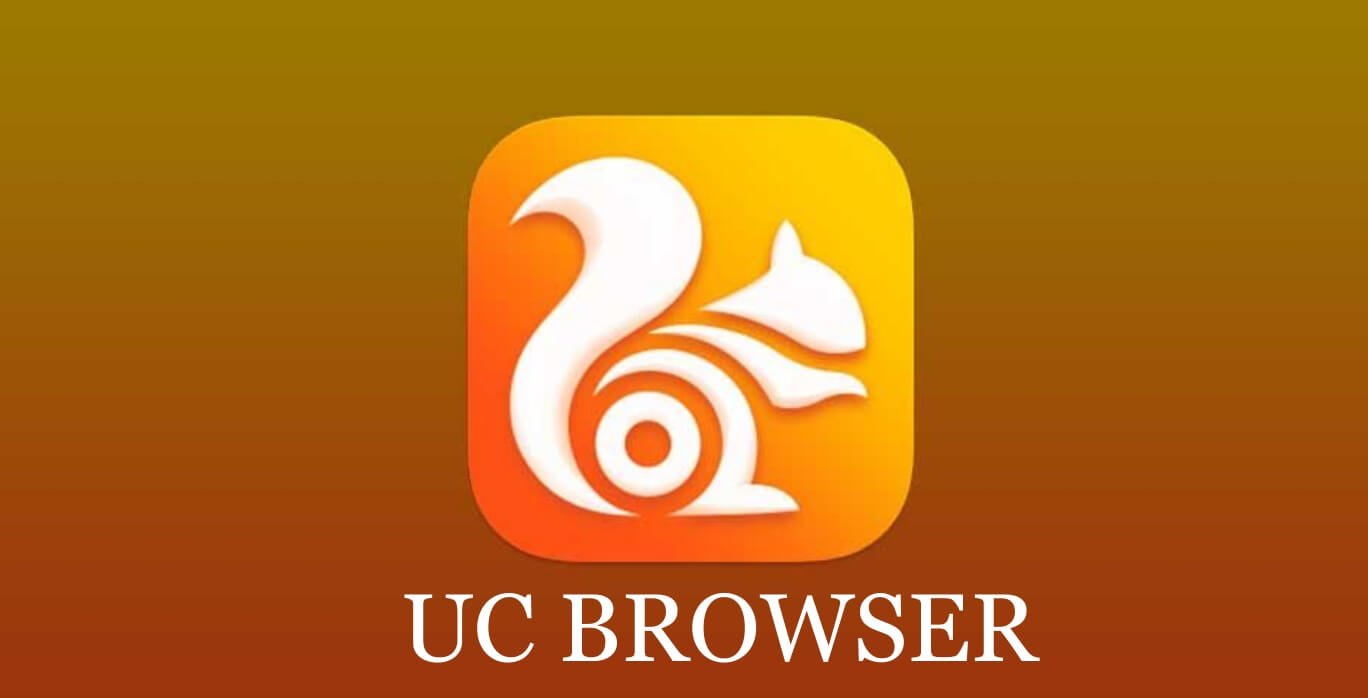Proxy settings allow an intermediary to be placed between your web browser and a server. A proxy is a computer system or program that works as a middleman between two parties. To access the proxy server, you’ll need proxy settings on your computer.
Your internet service provider (ISP) operates servers, which are computers that deliver data to other computers. Proxy servers are used to speed up data flow between the server and your computer. Just like every other browser, the UC browser allows you to change these settings and you can even turn it off.
How to Change UC Browser’s Proxy Settings
How to Change the Proxy Settings in UC Browser is explained in the steps below:
- Open the UC Browser application.
- Click on the three horizontal line icons in the top right corner (for older version) or bottom of the page (for recent version), then Settings (or setting icon for latest version).
- Select Other from the left-hand tab.
- Go to Network and select Change Proxy Settings.
- Internet Properties will open in a new window.
- To change a LAN Network’s proxy settings, go to LAN Settings and select Use proxy server for LAN LAN settings.
- Click OK after entering the IP address and port number.
- To modify a dial-up or virtual private network’s proxy settings (VPN), Click Settings after selecting or adding the VPN or Dial Name in the box.
VPN or dial-up - For this connection, select Use proxy server.
- Enter the IP address and Port Number, if applicable, as well as the username and password, and click Ok
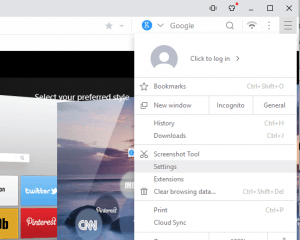
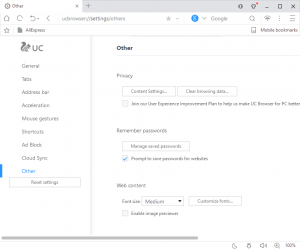
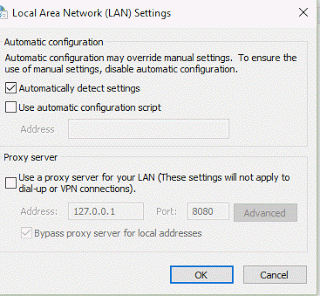
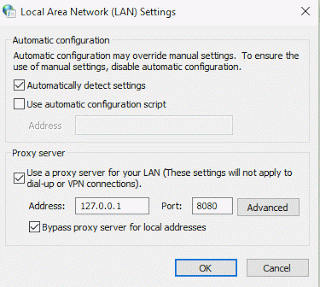
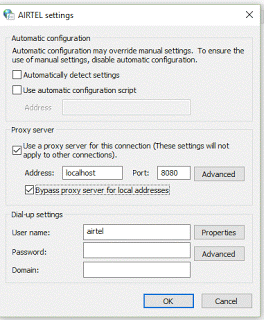
How to Turn off proxy settings in UC Browser
Some malware redirects users without their agreement to certain websites. It is necessary to deactivate the proxy settings of your browser when dealing with this type of malware. The process is similar to the above, to turn off proxy settings in UC Browser,
- Open the UC Browser application.
- Click on the three horizontal line icons in the top right corner (for older version) or bottom of the page (for recent version), then Settings (or setting icon for latest version).
- Select Other from the left-hand tab.
- Go to Network and select Change Proxy Settings.
- Internet Properties will open in a new window.
- This time, just turn off “Automatically detect settings”, “use automatic configuration settings” and “Use a proxy server from your LAN”.
- This information may differ from your installed version, just turn off any settings checked.