At times, you may find a place that interests you when watching movies, and love to keep a screenshot of that particular scene. With Potplayer you can do that easily.
Most of us watch movies on our phones and Android makes it easier to take screenshots. But many of us don’t know how to take screenshots on laptops or desktop computers. Also, what you are interested in capturing is a snapshot of the video you are currently watching. Pot player allows you to do that without any stress.
The process you take screenshots on your smartphone is different from Potplayer screenshots. You can use Daum PotPlayer to take a snapshot, capture a shot of the location or take a screenshot by using keyboard shortcuts or clicking on the video capture frame and taking a continuous image.
How to Set Image location on Daum Potplayer
Before you can take screenshots with the Potplayer, you have to first set a location where your images will be saved. To achieve this, you have to follow this process.

Step 1: Launch the Daum Potplayer App.
Step 2: Press F5 to go to “Settings” or go to the upper left corner, click the “PotPlayer” drop-down menu (where the red rectangle is located) or right click on the potplayer app, and then click or hover on “Video”.
Step 3: Then click on “set image storage folder”.
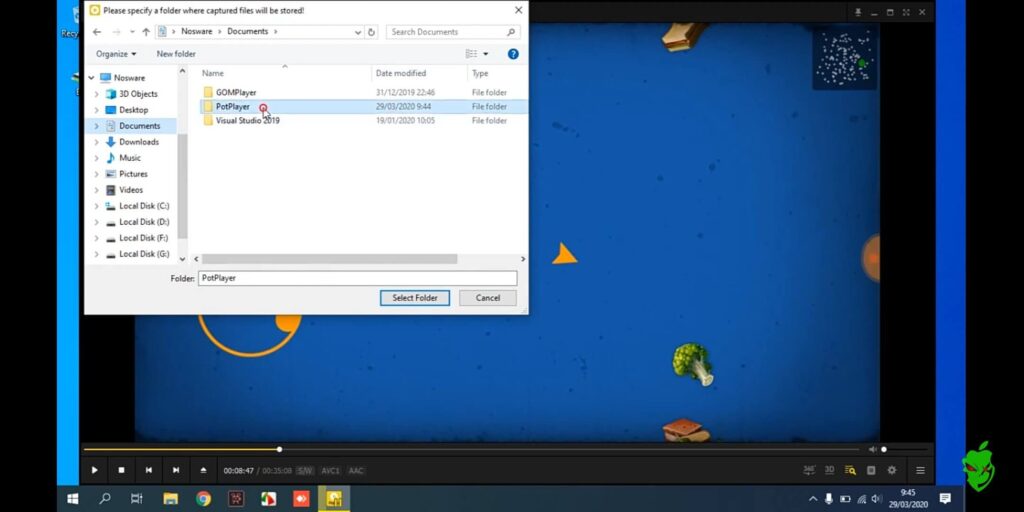
Step 4: On the next window, you can choose a folder you would like to save all your screenshots.
Step 5: After that, click on select folder.
When you are done with this, you’ve successfully set an image location for your screenshots. Now let’s go head over to the main purpose of this article.
How To Take Screenshot, Snapshot and Capture frames with Potplayer
You’ve got four different methods to take screenshots on Potplayer. You can decide to take thumbnail images, capture consecutive images, capture the current screen frames and capture the current source frames. First, we’ve got keyboard shortcuts which is the easiest method.
Using Keyword shortcut
The following are keyboard shortcuts you can use to capture pictures and do a lot of other things on Potplayer.
- Alt + N – To takes a screenshot of thumbnail images.
- Ctrl + E – To save the current source frame to your default image location (the one you set earlier)
- Ctrl + Alt + E – To save current screen frame to default image location
- Ctrl + C – To capture current source frame
- Ctrl + G – To capture consecutive images
- Ctrl + Alt + C – To capture current screen frame

Capture Thumbnail Image
Right-click on the Potplayer app or click “Potplayer” at the top right corner to capture a thumbnail image. Then, navigate to Video >> Video Capture >> Create Thumbnail Image. And that’s pretty much it. Alternatively, you can just use keyboard shortcuts (Ctrl + N)
Capture Consecutive Images
The capture consecutive image functions allow you to be able to take at a set interval. To get this done, Navigate Potplayer >> Video >> Video Capture >> Capture Consecutive images. Alternatively, you can press (Ctrl + G).
The consecutive image capture window appears. Then choose the format you like, it can be JPEG, PNG, or BMP format. Then change the default location, change the width and height of the pictures, select the time between pictures and enter the number of pictures you want to take, then press the start button.
Copy Current Source Frame To Clipboard
To copy the current source frame to the clipboard, Navigate Potplayer >> Video >> Video Capture >> Copy current source frame to clipboard. Alternatively, press Ctrl + C on the keyboard.
After adding the source frame to the clipboard, you can launch any graphics editor or viewer, and then use Paint.net or Microsoft paint to paste it to the clipboard.
Save Current Screen Frame
To do this Just Press Ctrl + Alt + C or navigate to Potplayer >> Video >> Video Capture >> save current screen frame. You can use paint.net or Microsoft Paint to do this. that’s all. The methods in this article are ways you can take screenshots on Potplayer easily.





