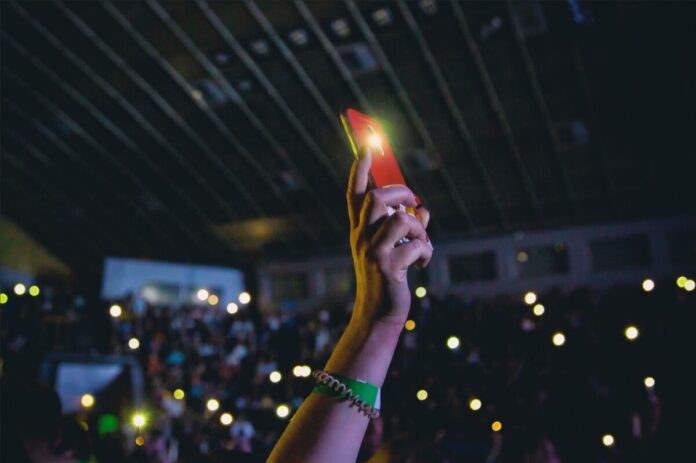Light basically enhances our environment and allows our camera to capture better images in dim locations at night. Mobile phones now feature integrated flashlights and enhance mobile phone values, a feature not on smartphones in the early days.
There had always been many third-party apps when you found that you could utilize the built-in flash camera to illuminate a dark room, which allowed you to switch on/off the flashlight effortlessly.
Since the Android 5.0 Lollipop release in 2014, the flashlight feature was included in the operating system, which means you don’t necessarily need to install a third-party app, and it’s only a swipe on most phones nowadays.
Flashlight on android is quite valuable, as it might assist users in locating lost items in the dark and leading you down dark streets, i.e., when a blackout exists. Turning on the flashlight is pretty easy and fast, but most mobile users probably utilize just one method with numerous apps and programs installed on the mobile phone.
If you want to know how to turn on the flashlight on your mobile phone, you have many options ranging from gestures (like shaking your phone to turn on the flashlight), Google voice assistance, or making use of the volume or power buttons.
Without further ado, here are different methods to turn on/off your phone’s flashlight.
Must Read: How to duet on Tiktok with a saved video
How to Turn Flashlight on and off on Andriod
1. Turn on Flashlight Using Google Assistance
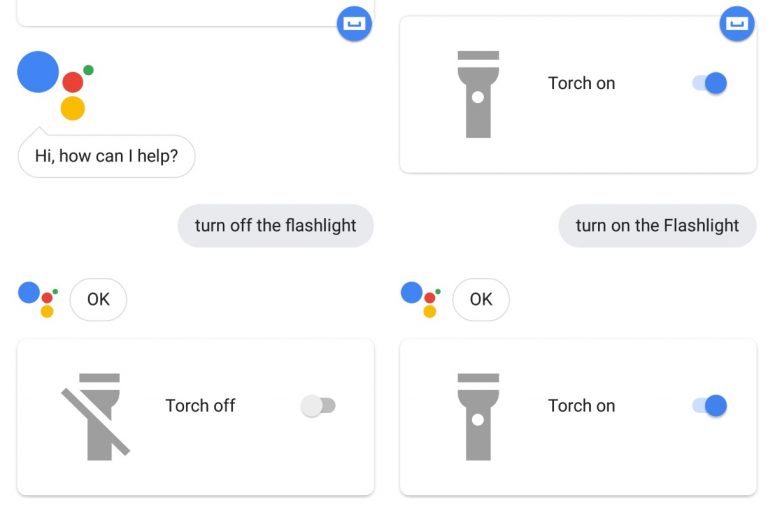
Many Android users don’t use Google assistance, and the truth is many people don’t even know what the features do. This Android feature allows users to use voice commands to interact with their Android device, and it executes the operation after it receives the command from the user. This feature is found on Android phones running version 6 (Marshmallow) and higher.
The Google Assistant can do things like switch on your music player, make phone calls, read your text messages to you, give you weather updates, and, of course, turn on and off your device’s flashlight. You can try out this feature if you are comfortable just giving your phone commands to run by just telling it.
To launch Google Assistance if your device still uses a home button. Long-press the home button. The Google Assistance app should appear on your screen, then say something like, “turn on the flashlight,” and wait for the digital assistant to work its magic. When you’re finished with it, say, “turn off the flashlight.”
You should note that you have to be connected to the internet to use this feature.
If you find talking to your phone strange, you can alternatively give the Assistant your commands in writing. Open it, hit the keyboard button in the bottom r corner, then type “turn on the flashlight” into the search box.
Bixby (comparable smart assistance) is found on Samsung. While it isn’t as well-known as Google Assistant, the methods are nearly identical. Here’s what you should do:
- Launch the Bixby or Google Assistance with a voice command or your home button
- Say something like, “Okay Google, turn on flashlight”
- When you are done, say “okay Google turn off flashlight”
If you have a Pixel 2 or beyond, you can squeeze your phone to call up Google Assistant. You can also establish Google Assistant to answer whenever you say “OK Google,” even when your screen is off, for a truly hands-free method.
2. Turn on Flashlight Using Quick Settings on Android

As mentioned earlier, Android didn’t have a flashlight toggle until the Android 5.0 Lollipop release in 2014. Some phone producers included a built-in means to open the flashlight before then, while others did not. Thankfully, all new Android phones come equipped with a flashlight right out of the box.
To turn on the flashlight, you swipe down from the top of your phone once to open the quick setting. You should see an icon that looks like a touch from the quick setting. To switch on the Flashlight, tap it; it should display another color showing your flash is on.
To turn off the flashlight, tap the flashlight icon again. You may also be able to reach the Flashlight icon from your notification shade (after pulling down once), depending on which icons appear first.
3. Using a third-Party App
If you don’t prefer the two methods listed above, using a third-party App should be your next option. Often you won’t need this unless you don’t have the flashlight icon in the quick settings and no flashlight app on your phone.
Don’t worry; you can download a flashlight app on the Play store, and most of these apps are free, and you don’t need to pay to get them. Here is how to get one;
- Visit the Google Playstore
- Find the best flashlight app for your needs.
- Open the app and use it to illuminate your room.
4. Using Gesture
Built-in gestures on various Android phones, including some Motorola phones, allow you to turn on the flashlight at any time. Shaking and adopting a “double chop” action are two examples. You may open the camera by double-tapping the power button on a Pixel device at any time.
Please check these out to see if they work with your device. Many Google Play apps allow you to add this shortcut capability to other devices. Many of these apps are cluttered with advertisements, are unstable, or haven’t been updated in years.
We actually don’t recommend this method and urge that you stay away from them and use the built-in flashlight toggles instead.
Final thought
I am sure you find these as simple tasks, but knowing these shortcuts on how to turn on the flashlight on your Android phone will ensure you don’t spend too much time in the dark.
While using the flashlight for extended periods of time is unlikely to harm your phone, we recommend not leaving it on for longer than necessary. The bright light will exhaust your battery, and leaving it on all the time may cause your phone to overheat, resulting in even more battery drain.