Although it is not recommended to use your Smartphone as your primary Internet connection, there are times when we have no choice but to improvise and use them, particularly when our direct Internet connection (Wi-Fi or LAN) is unavailable.
This article will show you how to set up your mobile Internet hotspot on Android and limit the number of devices connected to your Internet hotspot.
The Internet hotspot settings are usually found in the device’s quick settings drawer (when you pull down the notification panel). Still, it only allows you to turn on or off the mobile Internet hotspot. When you click on it and hold it for 2-3 seconds, you will be redirected to the Hotspot settings page.
When sharing your mobile hotspot with families, it is recommended that you configure your Android Internet hotspot to meet your needs before using it. One important configuration is limiting the number of users and setting data limits over the hotspots to avoid excess data use.
The settings might be different in your case since many Android phones also have their user interface. The settings below are very similar to that of any Android phone you are using.
Read Also: How to find your mobile hotspot password
How to set up a mobile hotspot connection on an Android device
- Go to your phone’s Settings Menu. and then Click On Network & Internet. It might be More in your case.

- Next Click on Hotspot & Tethering in the next page.

- Select Wi-Fi hotspot.
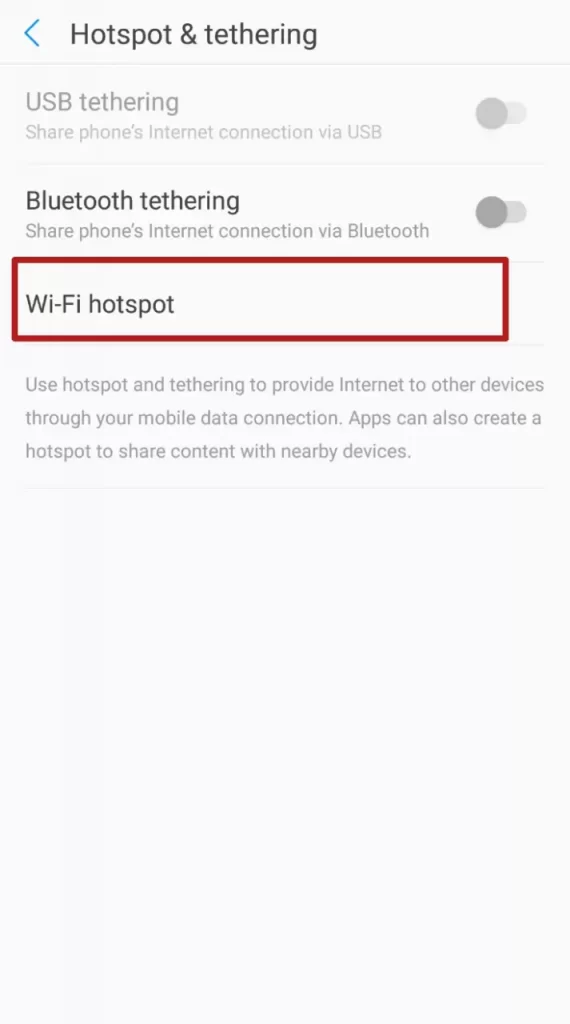
- Now, Click on Set up Wi-fi hotspot. On this page, you’ll find options for turning on and off the hotspot.

To set up the Android hotspot according to your preferences, do the following:

- Select the name of the hotspot (change the default name to your preferred name, this name will be broadcasted from your Android Internet hotspot to other Wi-Fi enabled devices).
- Select WPA2 PSK from the Security menu (this is to encrypt your Android 10 Internet hotspot so that only people with your password can connect to the hotspot). If you want your Internet hotspot to be open to the public and anyone can connect without your permission, select None.
- Change the default Android hotspot password to your preferred one by clicking on Hotspot password (using an alphanumeric password is advised).
To see more features and configure your Android hotspot further, go to Advanced.
- Automatically turn off the hotspot (this is a battery saving feature that helps reduce Android battery consumption by automatically switching off the Internet hotspot when no device is connected to it for 10 minutes).
- AP Band (Wi-Fi has bands, just like Bluetooth has versions.) Normally, you’d see two choices. 2.4GHz and 5.0GHz are the two frequencies used. If you select 2.4, your device will only broadcast to devices that support the 2.4GHz band; if you select 5.0, your Android mobile hotspot will only be visible to devices that support that band).
- Reset the OOB (should in case you get stuck or face errors this would take your Android mobile hotspot to its default settings).
- The strongest possible link (you can use this to limit the number of devices that connect to Android 10 Internet hotspot). You can connect up to 10 devices to your Android Internet hotspot by default, but you can limit it to just one.
How to Limit the Number of Connected device to your hotspot
To set up Hotspot user Limit;
- Navigate to Settings > Netword & Internet > Hotspot & Tetthering > Wi-fi Hotspot > Set-up Wifi hotspot.
- Scroll down to maximum connections and limit the connection has you deem fit.
Some other useful settings are mentioned below;
- Users who are connected (this shows you the number and name of devices connected to your Android Internet hotspot). You can also see the MAC and IP addresses of all connected devices, which you can use to prevent them from connecting to your Android hotspot.
- Users who have been blocked (this shows a list of every device that has been blocked from connecting to your mobile hotspot, you can also unblock them)
Once that’s done, you’ve successfully configured your Android Internet hotspot, and you can now easily turn it on and off from the quick draw menu.


