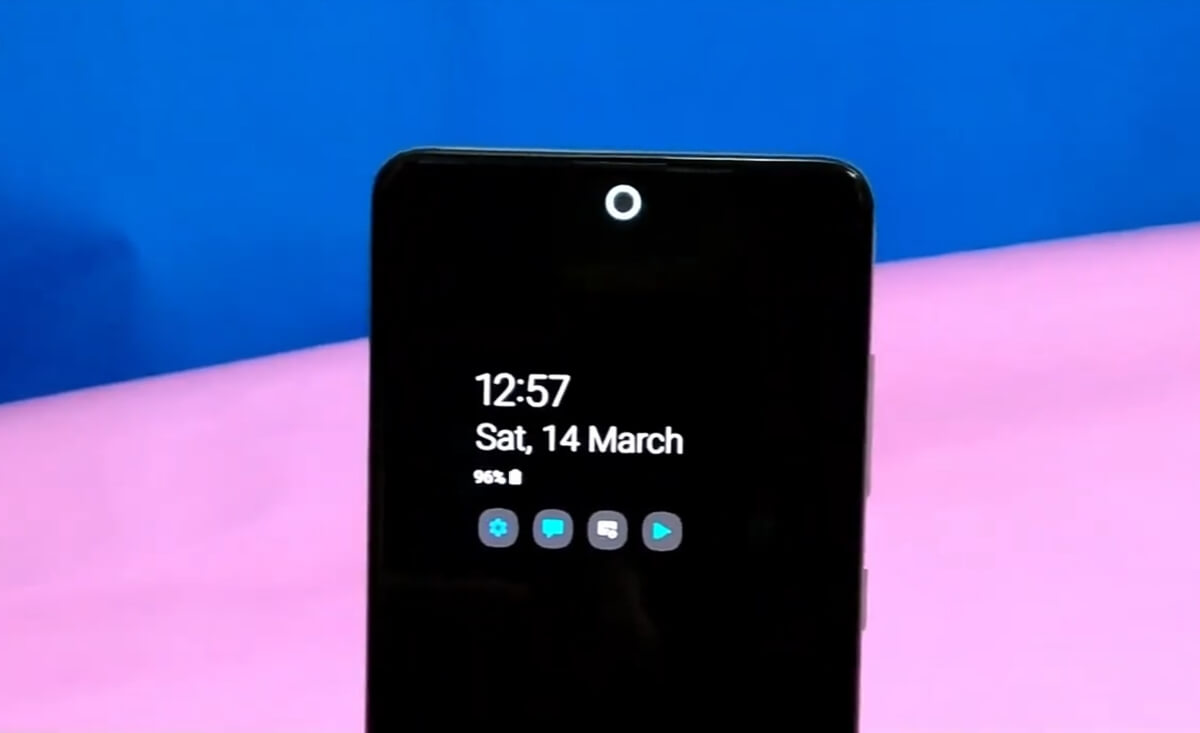Do you want your Galaxy S20, S20+, or S20 Ultra to display an eye-catching effect or animation when you receive a text message, an incoming call, or just about any other notification? If you answered yes, this information may be of assistance to you!
The newest S series devices, including the S20 series, do not include an LED indicator light. However, you can utilize a new feature called Edge Lighting to replicate the LED indication light.
We’ll show you how to enable and use edge lighting and the flash notification capabilities on your Galaxy S20, S20+, or S20 Ultra in this article to give your alerts a unique design.
How to Enable Edge Lighting on the Samsung Galaxy S20 Series Phone
Before we get into the technical stuff, let’s go through how to enable the new Edge Lighting feature on the Galaxy S20 series phone. When you receive a notification, this function shows stunning lights on the edges of your phone.
Follow the steps below to enable Edge Lighting on the Samsung Galaxy S20, S20 Plus, and S20 Ultra.
- Navigate to Settings.
- Select Notifications.
- Select Brief pop-up settings.
- Tap the Edge lighting style to pick and then select the desired edge lighting effect.

How to Enable Flash Notification on Galaxy S20 Phones
The Flash Notification feature causes your phone’s screen or displays to flash when you receive a notification. Follow the steps below to enable this functionality.
- Navigate to Settings.
- Select Accessibility.
- Select Advanced options.
- Tap the Flash notification button.
- Toggle the Camera Flash Notification switch to On (This option will flash the camera light on the back of your phone)
- Toggle the On/Off switch for the Screen Flash Notification (This option will flash the front screen)
You can also access this function by going to Settings > Notification > Flash Notification.
How to Enable LED Notification Light on a Samsung Galaxy S20 Phone
This is where things get technical, so you must strictly adhere to the procedure. You’ll need to install an app named aodNotify or Always-on Edge to enable the gorgeous LED Notification mentioned before.
This post simply demonstrates how to enable LED Notification with aodNotify. The following are the steps for allowing LED Notification.
Step One: Download and install the necessary App
The first step is to go to the Google Play Store and search for and download the app “aodNotify.”
Alternatively, you may go to the Google Play Store by clicking on this link. The app listed below is the one you’re looking for.

Start the software after you’ve completed downloading and installing it, and the app should take you to a welcome screen similar to the first column in the image below.
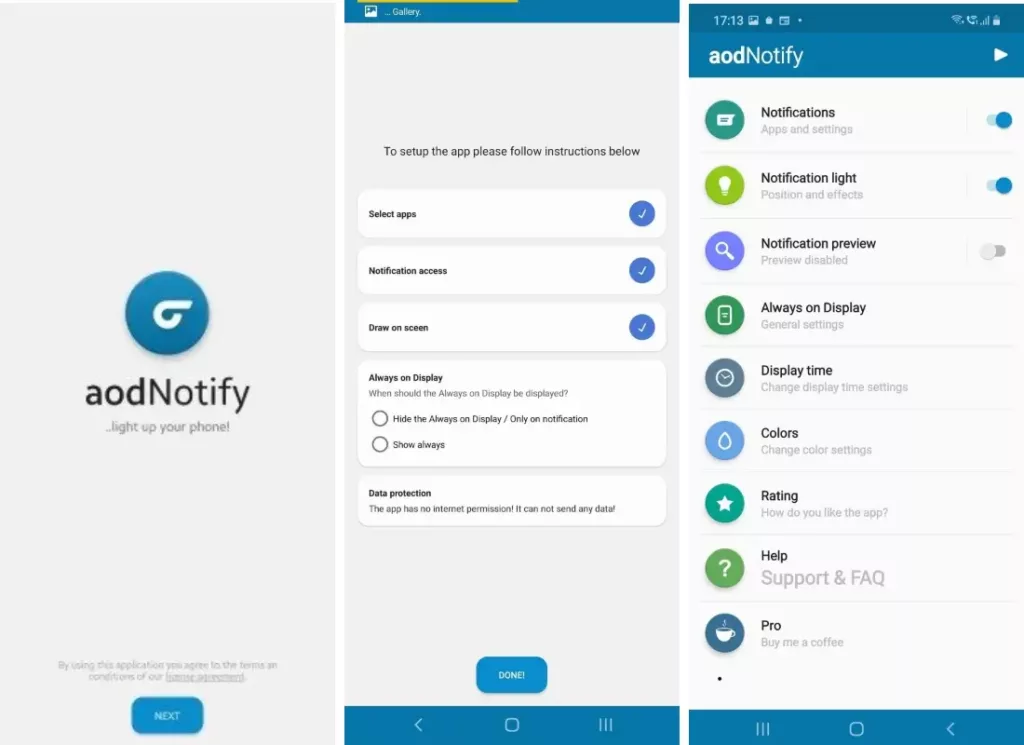
From this screen, press the “NEXT” button at the bottom of your screen to be taken to a new screen where you will be asked to grant the app access to all of the fundamental rights that it will seek.
Of course, once you’ve finished selecting the necessary permissions, tap the “DONE” button at the bottom of your phone’s screen to be taken to the app’s main menu page or homepage.
Step Two: Configuring the LED Notification Light on Samsung Galaxy S20 Phones
Tap the first setting option on the homepage, Notifications, and make sure the toggle button in front of it is turned on to get a new screen that looks like the first column in the image below.
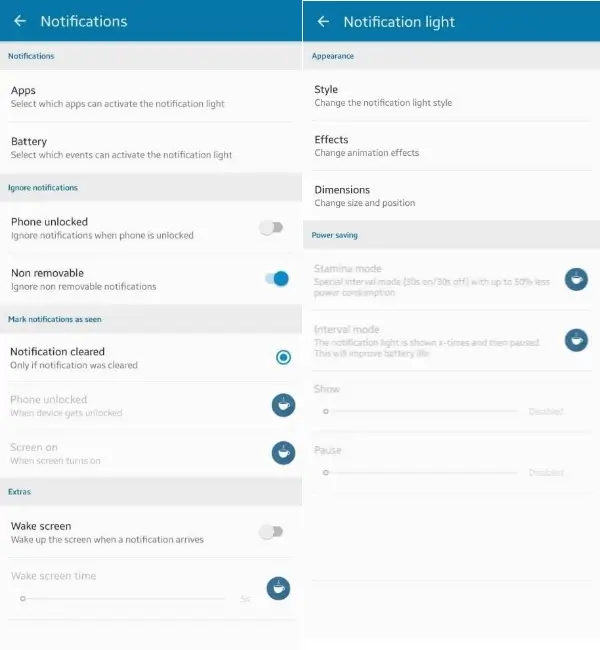
This page lets you modify how the app interacts with your phone by indicating which apps or battery events can display notifications on your phone. This does not affect your phone’s default notification settings.
Return to the Main Menu screen and tap on the second configuration option, Notification light, and make sure the toggle button in front of it is turned on if it was off by default. A new page should appear, similar to the second column in the image above.
You can modify the virtual hole punch notification LED using the three distinct customization options offered on this page. Dimensions, Design, and Impact

Style– The Style option lets you specify which areas of your phone’s screen should display the virtual hole punch notification LED.
You can choose to display it around the edges of your phone’s camera or around the boundaries of your screen. We’ll arrange it to display around the camera edges of our Samsung Galaxy S20 phones for this tutorial.
Effect– You can use “Effects” to apply numerous animation effects to your hole punch notification LED, but you only get three of them if you use the free version of the program; the commercial version provides you with a lot more.
Dimensions– Dimensions allow you to resize and move the unique hole punch notification LED on your Galaxy S20 phone if necessary. However, I’m presuming the app figured it out on its own, so you shouldn’t have to do much here.
Step three
Return to the Main Menu and select Always-on Display from the drop-down menu. You can specify when the light should appear in this section. You have three options: only on-display, tap to show, and always show.
I recommend that you do not select the Always Show option because it may drain your phone’s battery.
This page lets you connect the app to your Galaxy phone’s natural always-on display capabilities so that they can work together effortlessly.
From here, you can change how the Notification LED displays on your phone by leveraging the phone’s native always-on display capability.
Step 4: Turn on the LED Notification Light on the Samsung Galaxy S20/S20 Plus/S20 Ultra.
Return to the Main Menu, and this time, touch on the Display time configuration option, and the app should transport you to a new page like the one below.
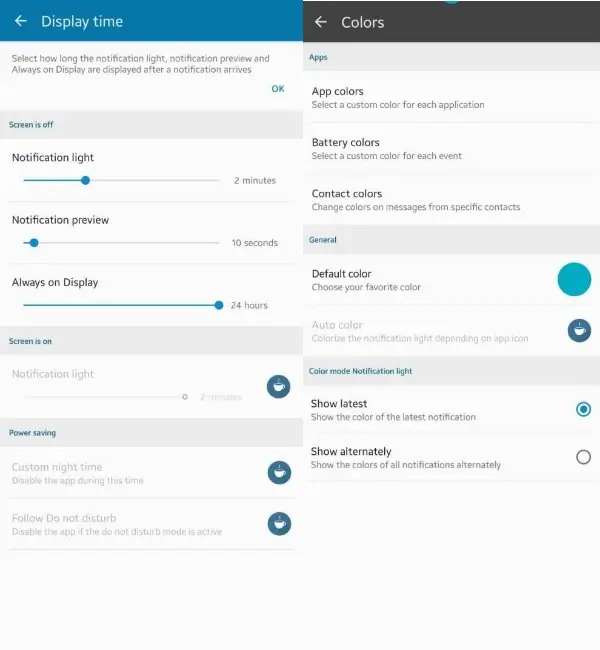
When you receive a new notification from this page, you can choose how long the Notification LED on your Samsung Galaxy S10 phone stays on.
Because there aren’t many options here, configure everything as you see fit. Return to the Main Menu for the last time once you’ve completed the preceding adjustments.
Step Five
Click the next setting choice, Color, and you should see a new page similar to the one shown in the second column in the image above.
To add a finishing touch to your custom hole punch notification LED, visit this page. You can change the color of notifications from different apps, the color of your phone’s battery percentage, and even the color of your contacts.
So, go ahead and configure everything as you see fit, and then join us for the next phase, when we put the app and all of our settings to the test.
Step Six
Now is the time to put the app through its paces and confirm that all of the settings we’ve made thus far are proper.
So, close the app, turn off your phone’s display, then grab a second phone and transmit anything that would instigate or trigger a fresh notice to your first phone. A straightforward text message will suffice.
Assume you correctly followed all of the strategies described and discussed above. In such instances, a light ring should appear around your phone’s camera hole-punch cutout, as well as its inherent always-on display feature.
As of now, your Samsung Galaxy S10, S10 Plus, S10e, and S10 Lite phones feature a customized virtual hole punch-inspired Notification LED.
Please let us know in the comments box below if this worked or didn’t work for you, as well as what portions of it you’re having trouble with if it didn’t, and while you’re at it.