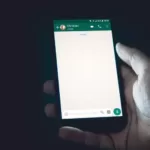You probably don’t like the hole-punch camera on your Samsung Galaxy S21 phone. All the Samsung Galaxy S21 and S20 series phones all come with a punch-hole camera that looks a bit weird. But there are some technologies equipped with this punch hole camera that will make you appreciate it.
You can set up your Samsung Galaxy S21 or S20 series phone to display an eye-catching effect or animation when you receive a text message, an incoming call, or just about any other notification. This setting is available on the Samsung Galaxy S20, S20+, S20 ultra, S20 FE, S21, S21+, and S21 ultra.
The newest S series devices, including the S21 series, do not include any LED indicator light. However, you can utilize a new feature called Edge Lighting to replicate the LED indicator light.
This article shows you how to enable and use edge lighting as well as the flash notification functionalities on your Galaxy S21, S21+, or S21 Ultra to give your alerts a unique design.
This new technology, Edge Lighting, and flash notification features, provide a visual cue when you receive a notification or an alert by lighting up the edges of the screen, flashing the front screen, or even flashing the camera light on the back of your phone when you receive a notification or an alert. This is a good option if you don’t want to miss a notice even while the smartphone is locked or silent.
The Gif below is an example of what we will be creating in this article.
Let’s get started.
How to set up punch notification Light on Samsung Galaxy S21, S21+, and S21 Ultra
Using Edge Lighting
The Edge Lighting is a feature that comes with Samsung One UI 3.0 or later operating system. Edge lighting replaces the LED indicator light found in other Samsung’s operating systems. This software will get the job done really quickly, and it is the easiest to use. If your current operating software is not equipped with the Edge Lighting feature, don’t worry, the second method will get the job done.
How to Enable Edge Lighting on Samsung Galaxy S20/S21 phones
Edge lighting is turned off by default. To enable this feature, follow these steps;
- Go to the Settings menu.
- Select Notifications from the menu bar.
- Select Brief pop-up settings from the drop-down menu.
- To select and choose the edge lighting effect you want, tap the Edge lighting style.
- Then, pick any animation of your choice.

This is just the first part. Before we can start seeing the notification light, we have to tell the software when it should display the Light.
How to Use Notification Light on the Samsung Galaxy S21, S21+ and S21 ultra
You can use the Edge lighting feature to display a cool animated light around the corners of your punch hole camera whenever you receive a notification or alert when you charge your phone or any notification you want to use it for.
To display a notification light whenever you receive an incoming message or alert, follow these steps;
- Go to the Settings menu.
- Select Notifications from the menu bar.
- Scroll down to the “Looking for something else?” section and tap on Flash notification.
- Toggle the on/Off switch for the camera flash notification (This will flash the camera light on the back of your phone)
- Toggle the on/Off switch for the screen flash notice (This will flash the front screen).
That’s all to it. If you are not satisfied with the result you get, follow the second method in this article.
Using “aodNotify”
aodNotify is a third-party app that comes with more functionality than the Edge Lighting built-in Samsung phones. The developers of this app created it for Samsung phones, but the app can now work with any phone with a punch-hole camera.
With the Edge lighting feature on Samsung, you can only choose one animation, but with the aodNotify, you can select multiple animations for different kinds of notifications. Whenever a notification comes in, you can tell if it’s a message, phone charging, or any other type of notification when you set up everything differently.
To set up a notification light with the aodNotify app, follow this process.
Install aodNotify
To install the aodNotify application on your Samsung phone;
- Go to Google Play Store
- Search for “aodNotify”
- The app below is the right app, install it.

Set-up Notification Light on Samsung Galaxy S21
The next thing to do is to set up everything the right way.
- After successful installation, you should be taken to a welcome page, just click the “Next” button.
- You will be sent to a set-up page, just enable all the right feature as seen from the image below.
- After you are done selecting the right option click done.
- You will be taken to a new page, enable Notification, Notification light.
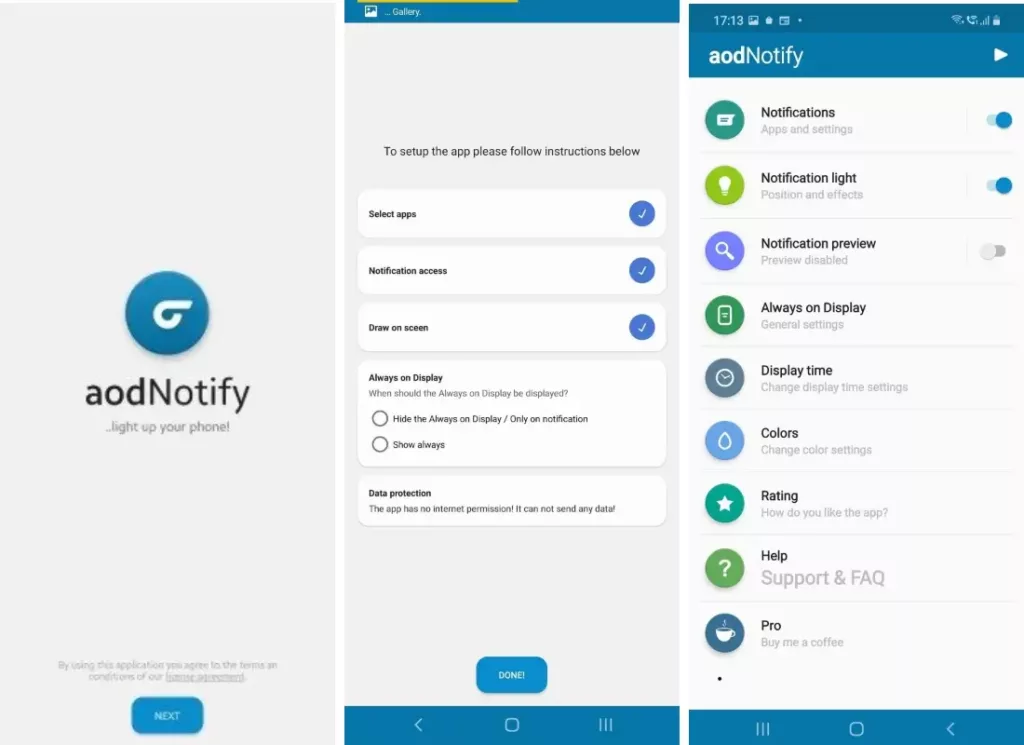
Notification
What you can do on this page is set up the events or apps you want to use the notification light feature. To set everything up correctly,
- Click Notification
- You should be taken to the Notification page, now select what apps or events that will trigger notification light on.
- You can set notification to be displayed whenever the phone’s battery gets to a certain percentage, apps that will trigger the lights like messages app, social media notification and so on.
Notification light
On the Notification Light page, you can set up the light effects, dimension, camera edges width, and twist the notification light to your taste. To navigate to this page, click “Notification Light” from the app’s homepage. The options available are Style, Effects, and Dimension.

Always on Display
The ‘Always-on display feature on the and notify app works in hand with the Always-on display on your phone. You can set the notification light to only display on notification, show always, or you have to tap for it to show.
Display Time
Like the name sounds, the Display time option allows you to set up how long to display the notification light whenever it turns on.
Colors
The Color option enables you to select the LED colors you want to be displayed whenever you receive notifications.
Conclusion
On the Samsung Galaxy S20 and S21 series, notification LED light has been replaced with a new feature called Edge lighting, which comes with cool animated and better lights. This feature is not turned on by default, so you have to enable it or use a third party called aodNotify to display the LED lights.
The Edge lighting app gives the punch hole camera a nice-looking effect whenever you receive notifications or when charging. But you don’t have much control over how it should be displayed, how long it should be displayed, or the colors you want to display. To have more control over the way your phone should display the notification light, you need to use the aodNotify app.