For those unfamiliar with the term, Emulators are pieces of software that allow you to play video game files. Emulators can be used on various platforms, including PCs, Android smartphones, Macs, and more, but the best PS3 emulators are only available for Windows PCs.
Users can download emulators such as RetroArch, OpenEmu, and PCSX2 to play classic games on laptops, phones, or the most excellent Retro handhelds.
You can now play your favorite Playstation 3 games on your PC, laptop, or smartphone, thanks to the availability of many emulators. Out of all the Emulators available, the RPCS3 is the most trusted of them all.
Here is Vic’s guide set-up guide for the PS3 Emulator, RPCS3. Let’s dive in.
Read Also: Best Websites to Download PS2 Games | Are Emulators and ROMs Legal?
Jump to
- How to download the RPCS3 Emulator
- How to install RPCS3 Emulator and Firmware
- How to Set UP RPCS3 PlayStation 3 Controller
- How to Add Games to the RPCS3 Emulator (Playstation 3)
- Configuration Settings For RPCS3
- How to Solve Issues with Games that require Special Settings
- How to Add Game Patches to RPCS3 Emulator
- How to Access Save Data in RPCS3
- How to Load Your RPCS3 Games
- Final Thought
How to Download the RPCS3 Emulator
The first thing you have to do is to download the RPCS3 if you haven’t. Follow this guide to get your RPCS3 Emulator;

- Go to RPCS3.net
- On the website’s homepage, you will find the download button, including the bits of your system. Go ahead and click on it.
- Clicking the download button will take you to the Latest builds page, and the emulator is available For Windows and Linux.
- If you are on Windows, click download for windows and if you are on Linux, Click download for Linux.
- After clicking the download button, your download should begin immediately.
How to Install the RPCS3 Emulator and Firmware
Once the download is complete, you will have to create a new folder on your system. This is the folder you will keep anything related to the game for easy access. It would help if you named it RPCS3 or anything you can remember. To install the RPCS3 on your computer, follow these steps;
- First, move the RPCX3 Zip file you downloaded to the new folder you just created.
- Next, extract the RPCS3 Zip file into the folder. This will create a lot of other files.
- Reopen your browser and head over to this page to download the firmware needed for RPCS3.
- When you get to the page, click on download PS3 update.
- Once you’re done, head to the file you downloaded and move the download file to your previously created folder.
- Next, go to the folder you created and find your Emulator. Click it and drag the Emulator to the taskbar. The reason you added the Emulator to the taskbar is for easy and quick access.
- Now, open the Emulator for the first time.
- You will get two messages when you first open the Emulator (shown in the image below). Click the two boxes and continue.

- The first thing we need to do is install our firmware. Go up to the file, then Install firmware.
- Choose the file you created earlier, click on the file we put into that folder, and click on Open. Your firmware should start installing successfully.
- You will receive a message saying, “Successful Installed PS3 Firmware and LLE Module”. Click on Okay.
How to Set UP RPCS3 PlayStation 3 Controller
The next thing we will do is set the controller. Follow these guides to set up the controller.
If you are finding things difficult to set up, watch this video, then.

- Go to Pads
- If you want to use a mouse and keyboard, it will already be set up by default. But if you’re going to use a controller, you have to choose the type you want to use. Stroll down this page to see the list of all the supported controllers for the RPCS3 Emulator.
- It’s automatically going to map the buttons out for you, and you’re good to go. Just make sure your controller has a connection with your PC before opening the Emulator.
- Next, Go down and click save.
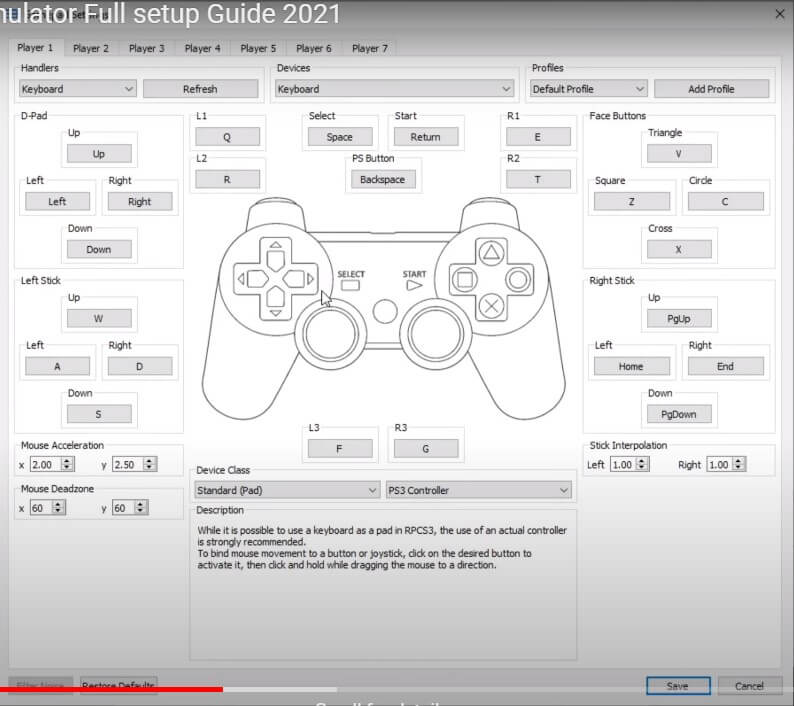
Supported Controllers for the RPCS3 Emulator
The Supported Controllers for the RPCS3 Emulator are;
- Dual Shock 3
- Dual Shock 4
- Xbox One controller
- 360
- Any Dual Sense Controller
How to Add Games to the RPCS3 Emulator (Playstation 3)
What good is the Emulator without games? So, we need to add games to the Emulator. To add games to your RPCS3 Emulator, follow these steps;
- Go to File, then click Add games
- Locate wherever your games are stored in.
- Once you locate them, go ahead and select the folder and your game should load.
If you don’t know where to download PS3 games for free. read our guide on how to do that.
Configuration Settings For RPCS3
CPU
I suggest you should leave everything in the CPU setting the way they are. Don’t do anything here, only if you are experiencing lag in gameplay. If you are experiencing lag, read our guide on how to fix the RPCS3 game lag issue.

GPU
The next option you’ve got is GPU. Follow these guidelines to set everything up correctly;

Renderer– For the Renderer, Vulcan will work best. But if you’re having a lot of performance issues with the simulator the first thing you should do is come back here and change this to OpenGL
Resolution– If you would like to change the resolution of your games, do not change it under “default resolution“. Make sure this stays at 1280 by 720. To change your resolution you have to change the Resolution scale. Moving it up to 150 percent will put you at 1080p and you can go higher if your computer can handle it now.
Everything I just showed you would get your games up and running.
How to Solve Issues with Games that require Special Settings
If you would like to know if any of your games require special settings, follow this guide.
- Head over to the RPCS3 wiki page.
- Once you’re on this page, Go up to the search bar and type in the name of the game.
- For example, let’s search for kingdom Heart HD 1.5 Remix. It’s going to give you some information about the game.
- When you scroll down, under configuration you can click on GPU configuration. You will find the settings you should be using to get the best performance.
- Once you see the settings, you go back to your RPCS3. Go to games.
- Right-click on the game and select create a custom configuration from the drop-down menu.
You can change whatever settings you need to change to match what you’ve seen in RPCS3 Wiki.
How to Add Game Patches to RPCS3 Emulator
Next, you have to add game patches. Before adding game patches, make sure you have all your games added to the RPCS3 Emulator.
Follow these guidelines to add game patches to your RPCS3 Emulator;
Go to Manage, then Game Patches
Before downloading the latest patches, make sure you have checked ‘Only show owned games‘. Otherwise, you’re going to get a lot of patches for a lot of games that you don’t own.
Once you have the ‘Only Show owned games’ box checked, click download latest patches.
Only games that have patches available will show up.
That’s all, you have successfully added patches. For the newcomers that don’t know what patches are, Patches allow you to change the aspect ratio, the frame rate, the visuals, and a lot of stuff.
Some games have more patches, some have fewer. You can select the patches and change the Frame rate or aspect ratio to your PC’s capabilities.
How to Access Save Data in RPCS3
People always ask, how do we get to our saved data? If you want to access your saved data;
- Head over to Manage
- You have your saved data trophies and your screenshots.
How to Load Your RPCS3 Games
Once, you are done setting everything up, you can load your games.
Head over to Games, and double-tap on it. The game will be loaded immediately. You can start enjoying your games
Final Thought
Installing the RPCS3 Emulator is straightforward. But makes sure your system has up to 4GB or 8GB of RAM, x86-64 CPU, and a GPU supporting one of the supported graphics APIs: OpenGL 4.3 or greater, or Vulkan, the latter being recommended.
That’s it, guys. If you are stuck during the setup, let me know in the comment section below.





